Руководство по работе с системой состоит из двух блоков. Быстрый старт содержит краткое описание работы с новой моделью. Для более подробного изучения всех особенностей надстройки необходимо перейти к подробной инструкции по работе с системой.
Шаг 2. Войдите в систему
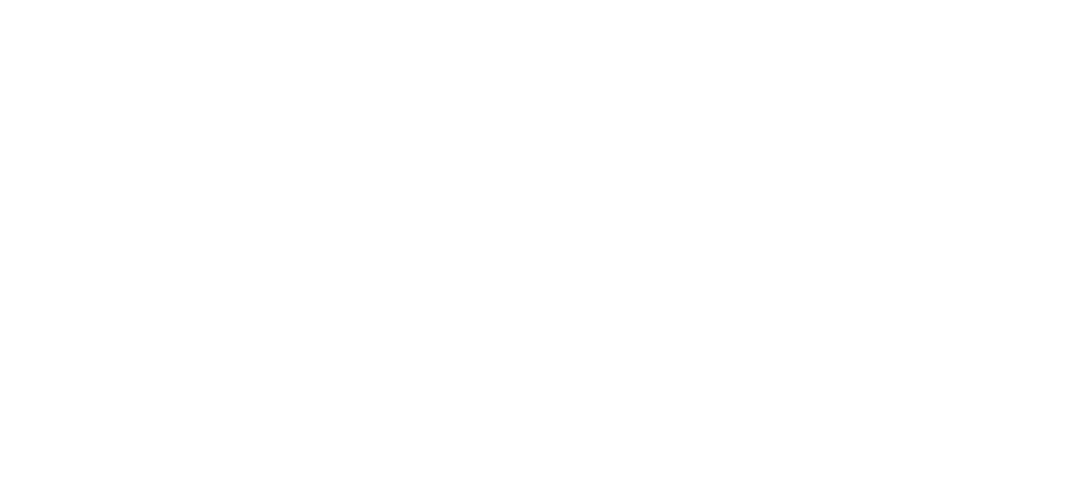
Шаг 4. Откройте «MD» с помощью специальной кнопки на панели управления
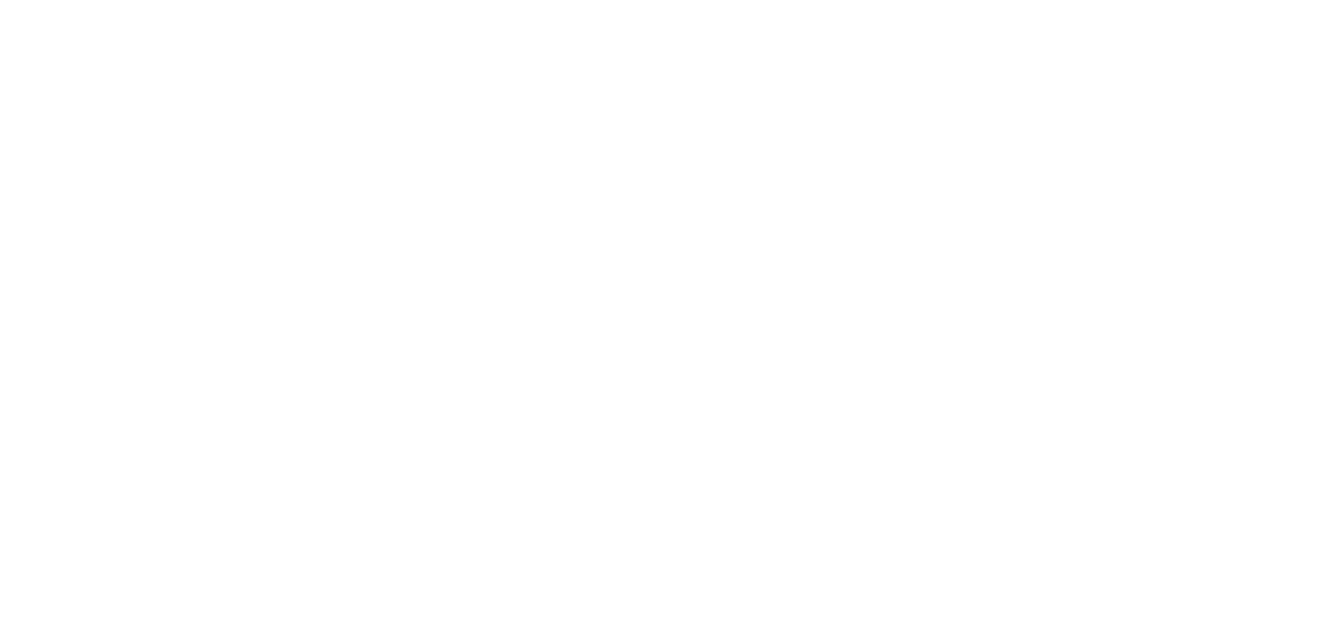
Шаг 6. Заполните все необходимые справочники и связи между ними. Подробнее об особенностях заполнения "MD" описано в разделе 4 "Работа со справочниками".
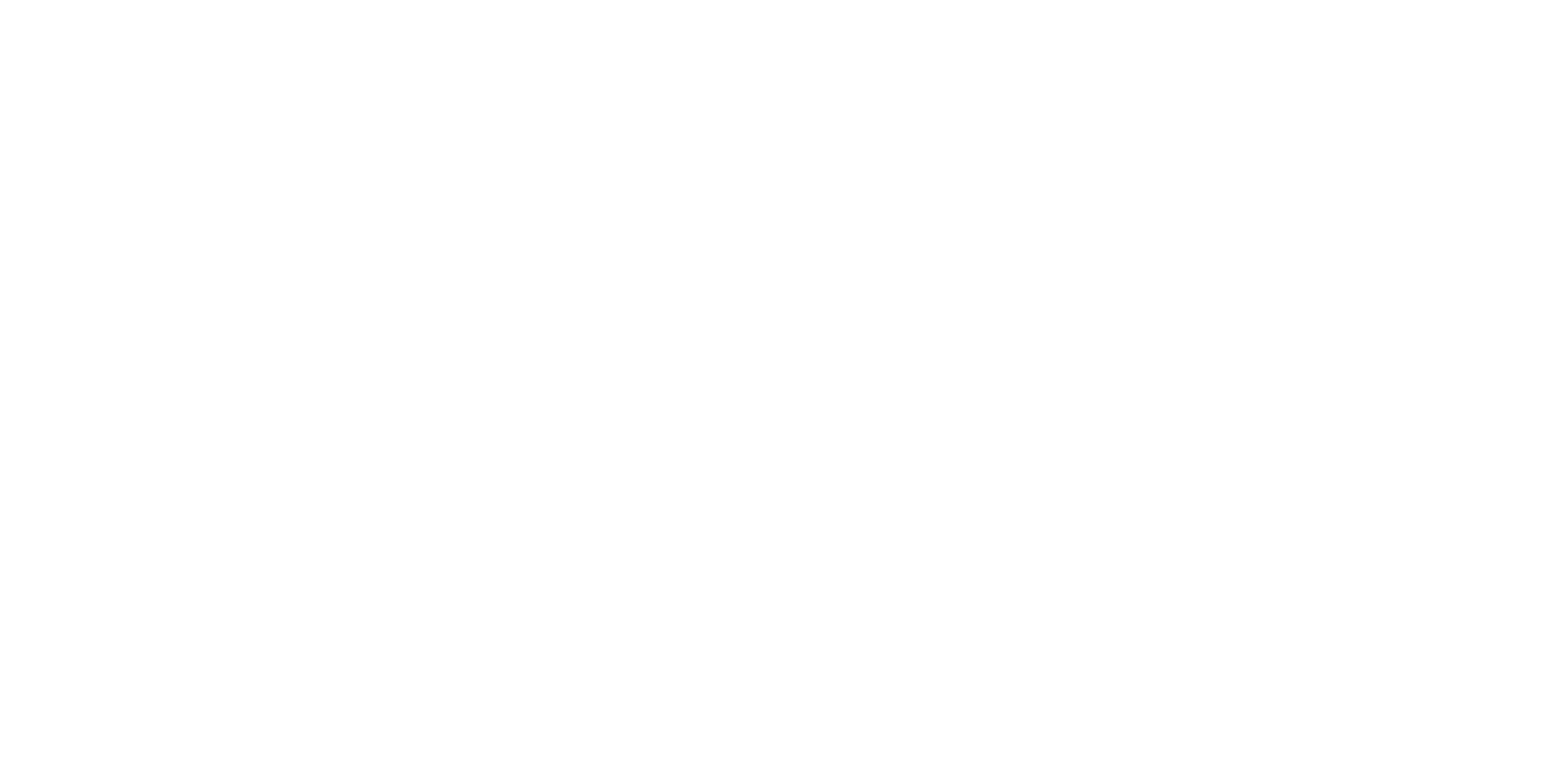
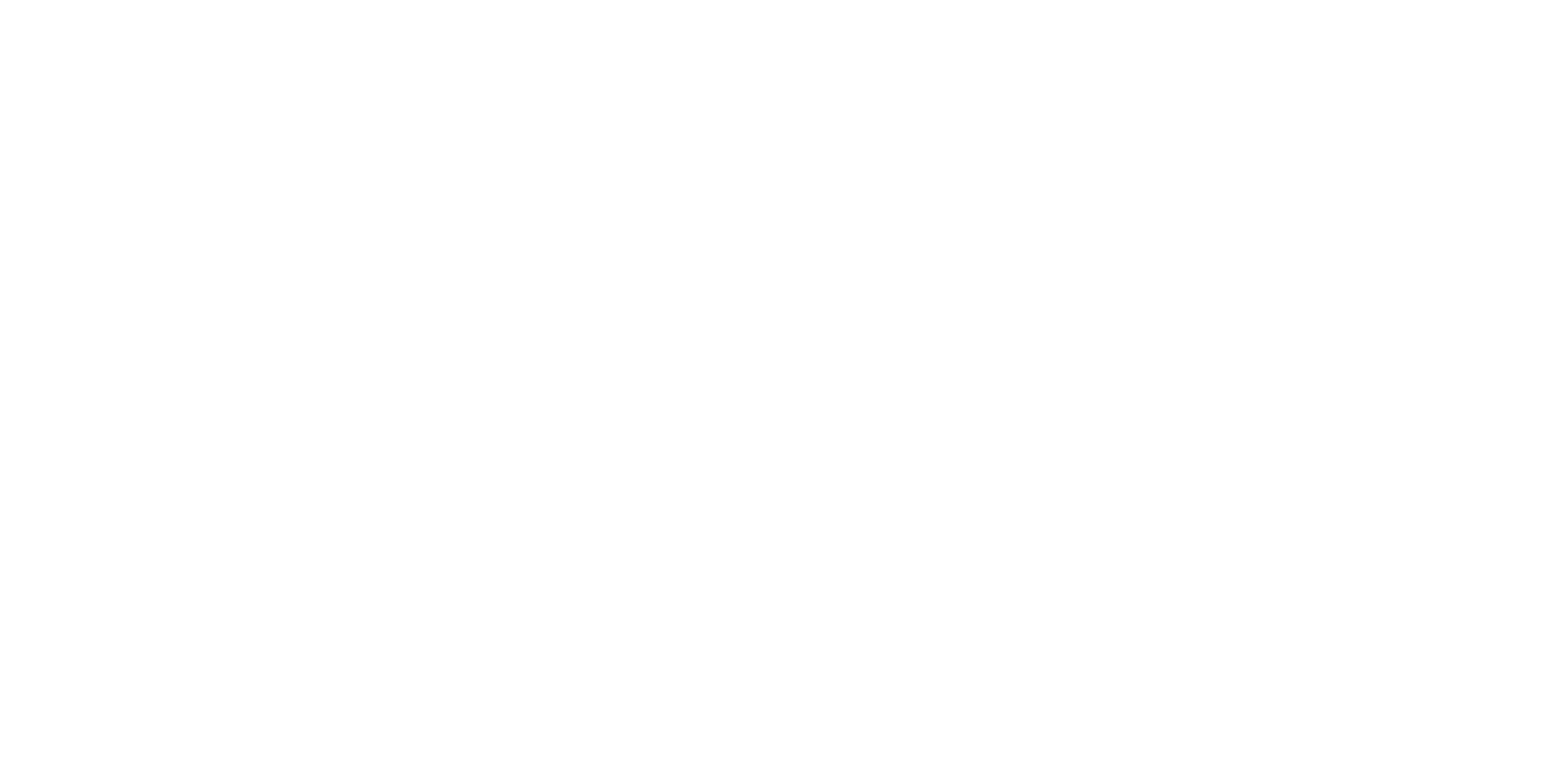
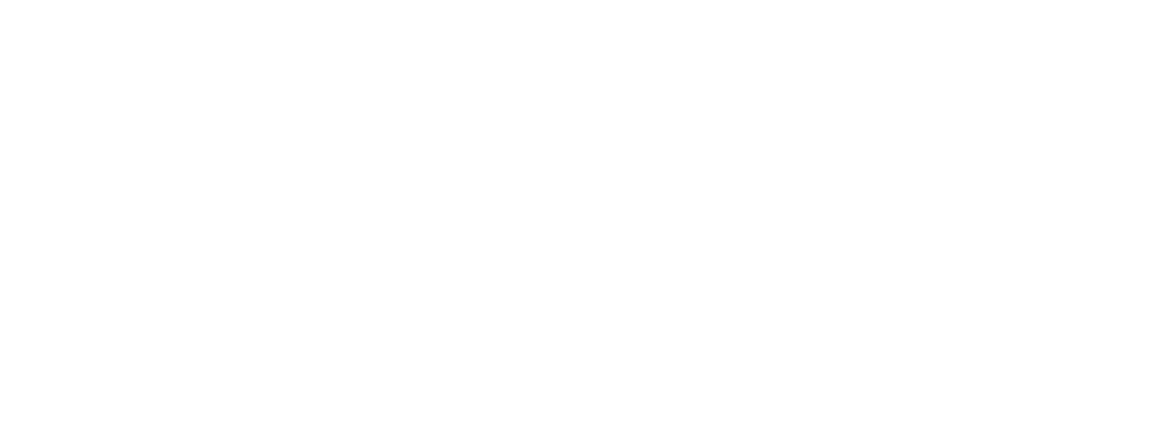
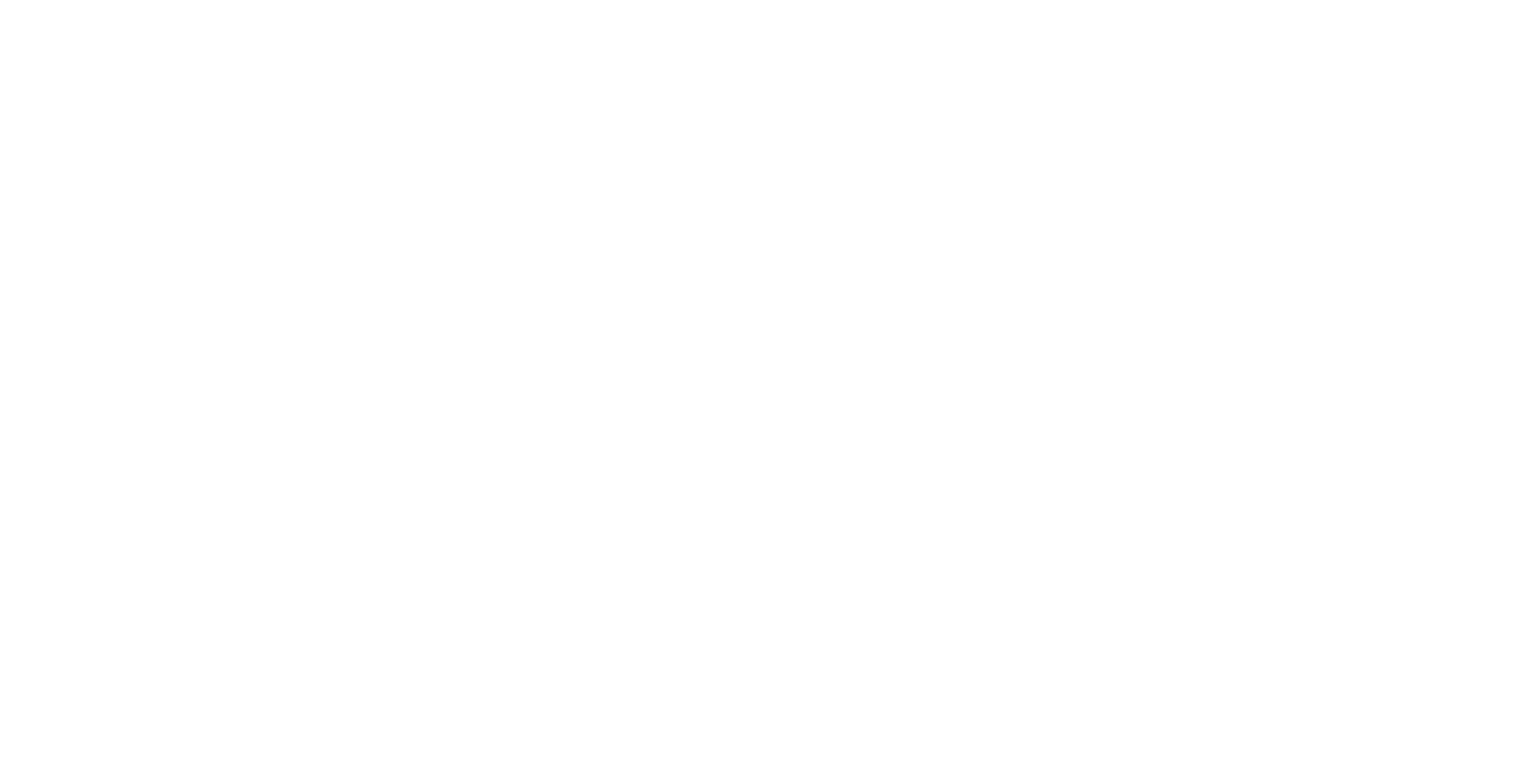
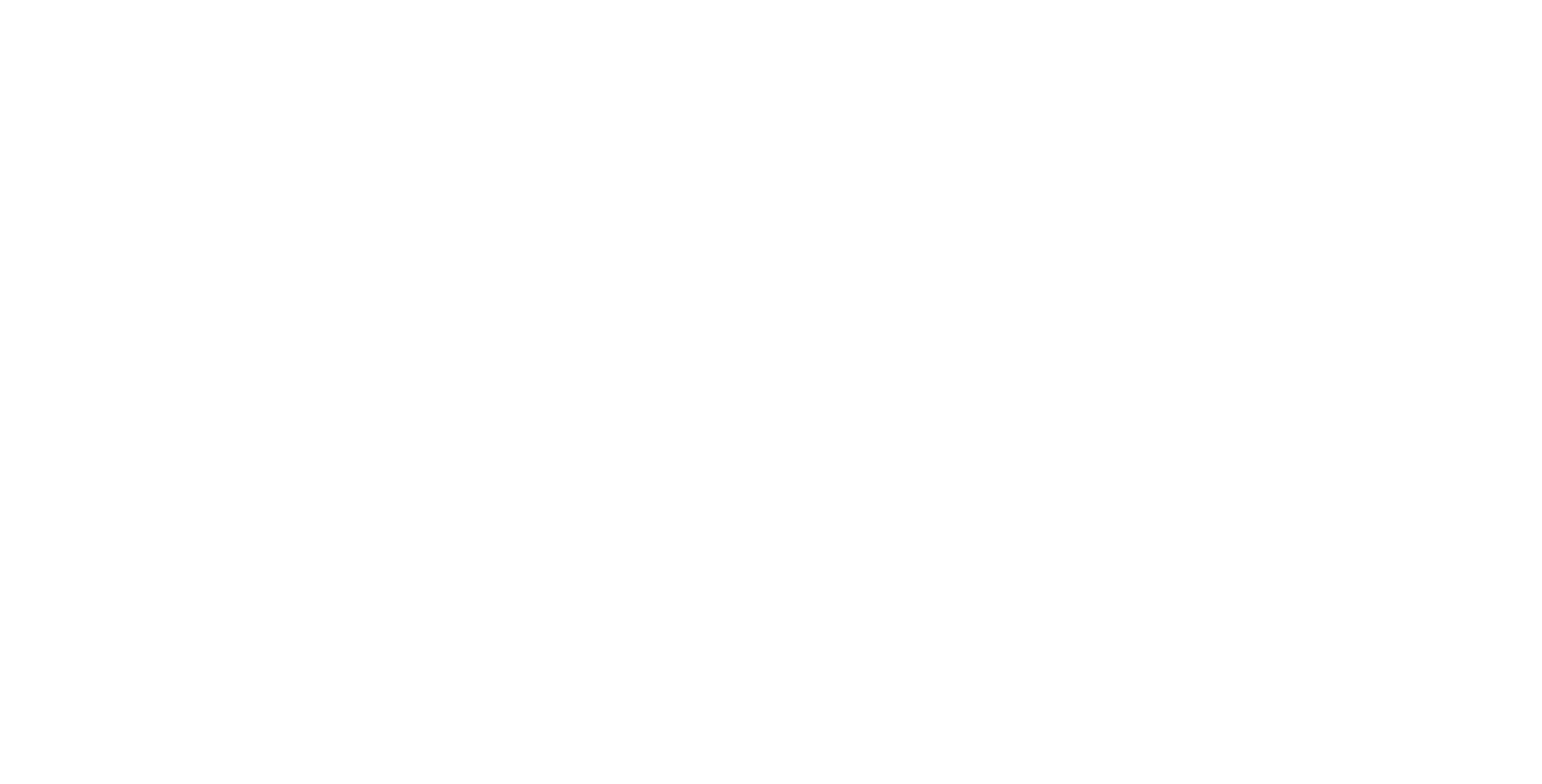
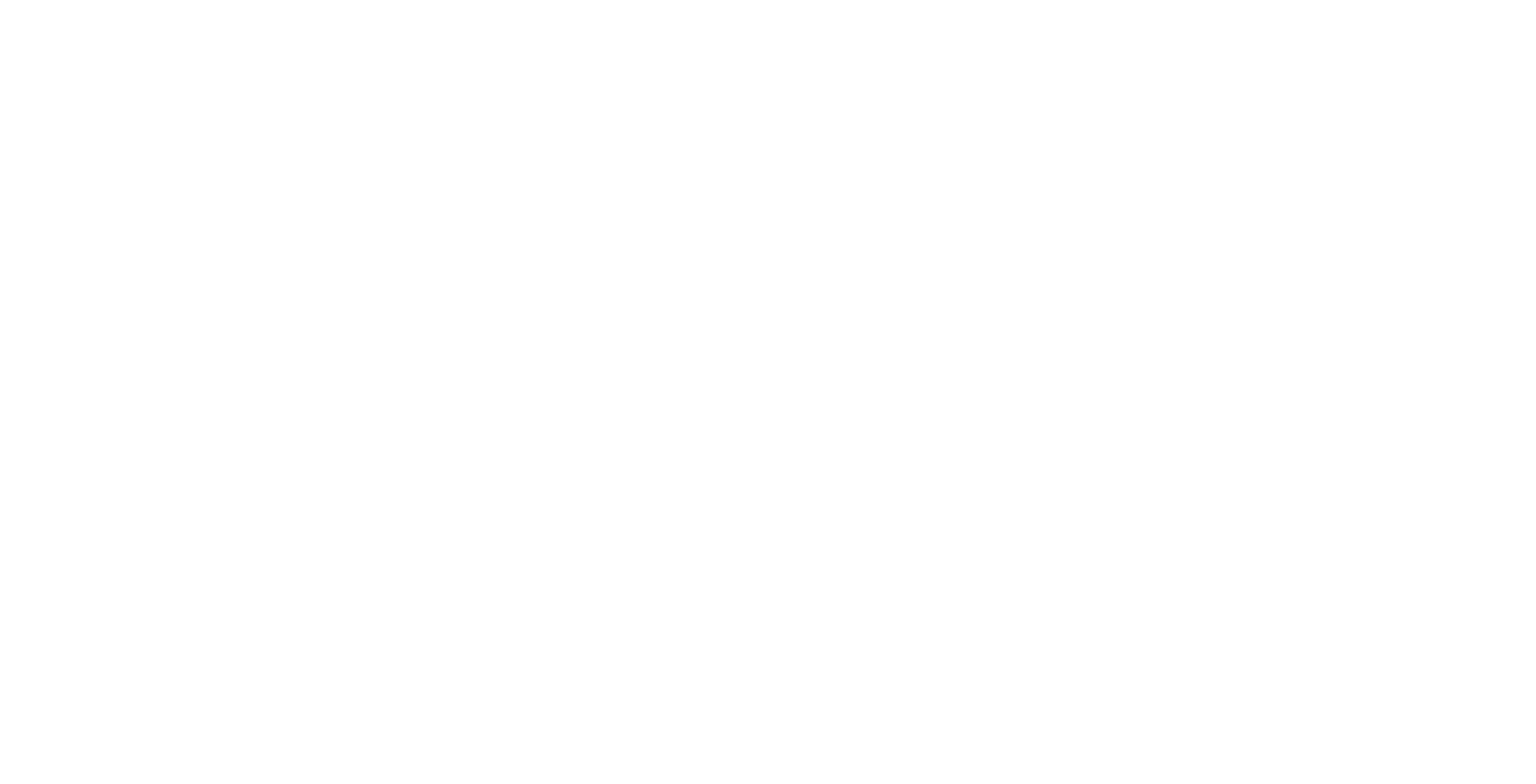
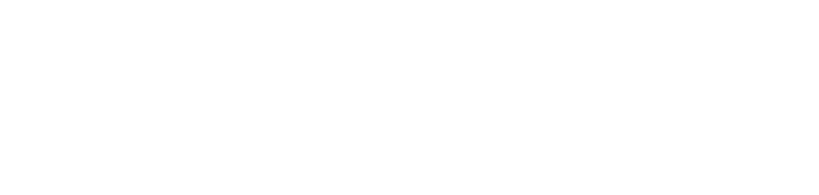
1. Установка Планум
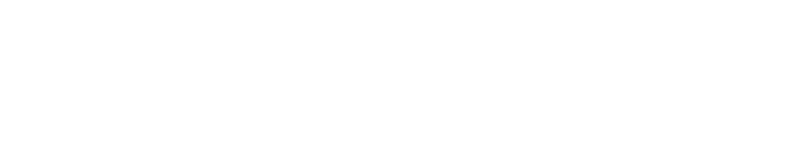
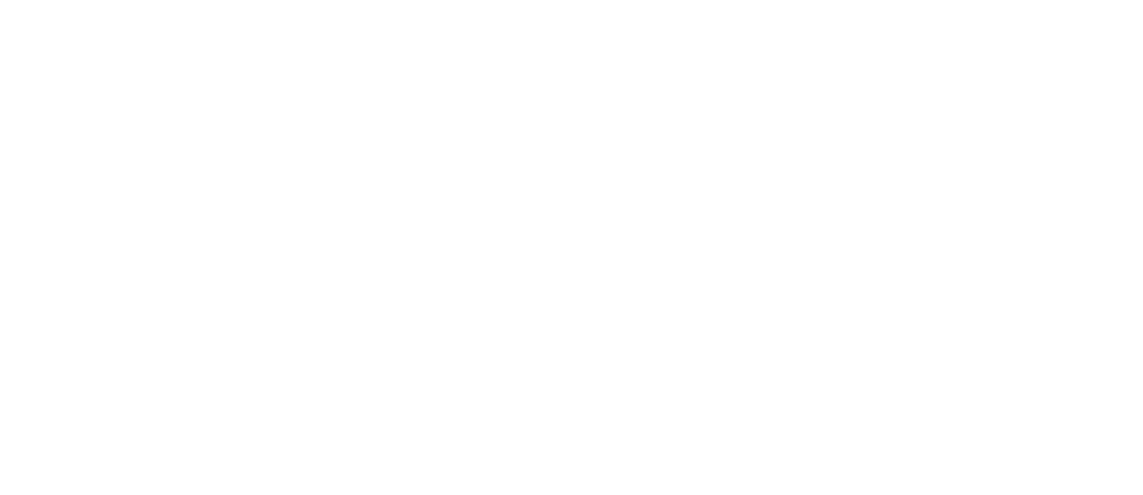
2. Вход в систему
Подключитесь к серверу, используя имя пользователя и пароль. После авторизации появится список моделей, связанных с вашей учетной записью, а также список таблиц внутри выбранной модели. Вы можете раскрыть список, чтобы увидеть, из каких измерений состоит таблица.
-
Нажмите
-
Заполните
-
Выберите модель
-
Модель и ее измерения
3. Настройки безопасности
После нажатия появится окно «Настройка доступа», где можно увидеть свою роль в модели.
Все необходимые настройки доступа изменяются пользователем с уровнем прав ADMIN.
1. ADMIN — может регулировать права доступа для пользователей, менять параметры безопасности вашей системы, а также ему доступны все функции других пользователей.
2. MODELER — может добавлять новые измерения, элементы на лист MD и создавать новые таблицы в своей модели. Он имеет доступ для чтения и записи ко всем таблицам в модели.
3. USER — права на чтение и запись в таблицы распределяет Администратор Модели.
4. VIEWER — может просматривать доступные ему таблицы, но не может вводить новые данные.
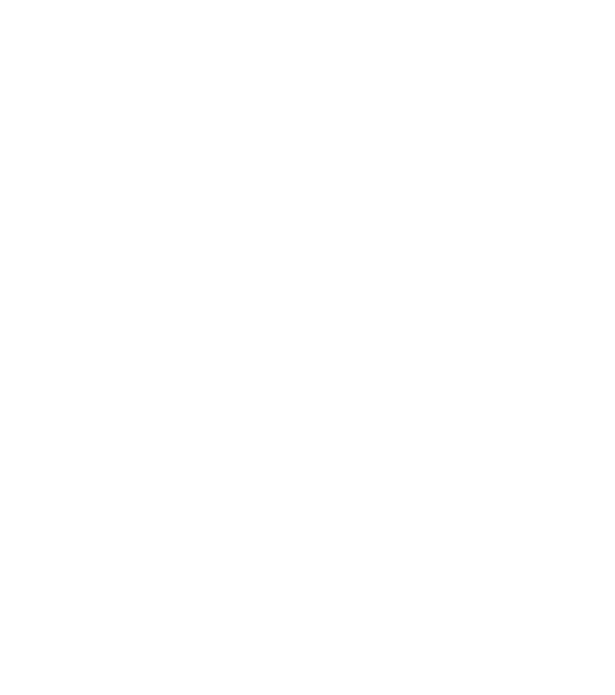
4. Работа со справочниками
Чтобы открыть лист «MD», на панели инструментов, в разделе Структура, нажмите «Открыть MD».
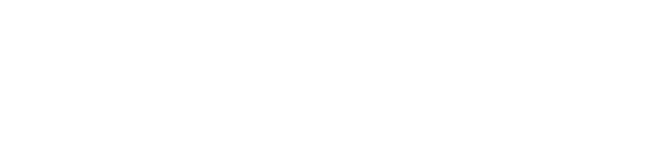
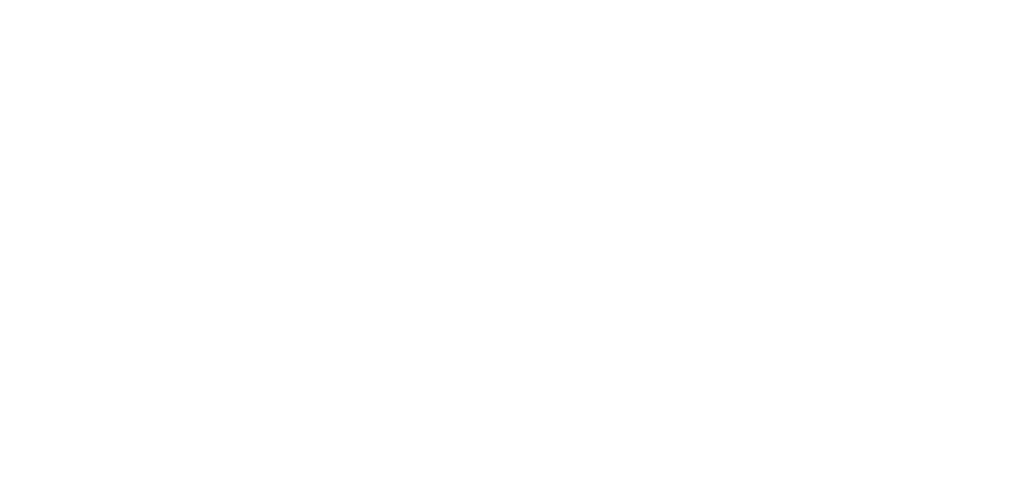
Чтобы начать вносить изменения на листе, необходимо включить режим редактирования.
Это позволит избежать конфликтов при одновременной работе нескольких пользователей.
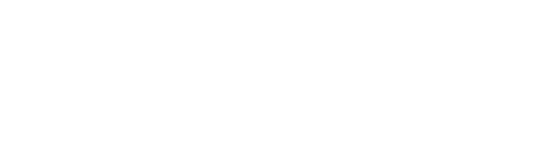
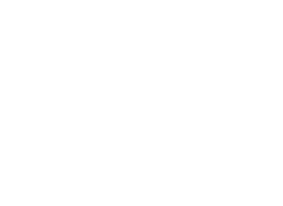
Вся информация на листе «MD» заполняется сверху вниз, по столбцам. Как правило, заполнение листа начинается с нового измерения, а столбцы A-C остаются неизменными.
Редактируя новое измерение, в первую очередь, необходимо выбрать тип поля «Элемент» и внести список необходимых элементов сверху вниз начиная с 12 строки. Далее, по необходимости, заполняются дополнительные столбцы для этого измерения. Необходимо учитывать, что если редактируется одно измерение, то столбцы с полями этого измерения должны следовать друг за другом без перерывов.
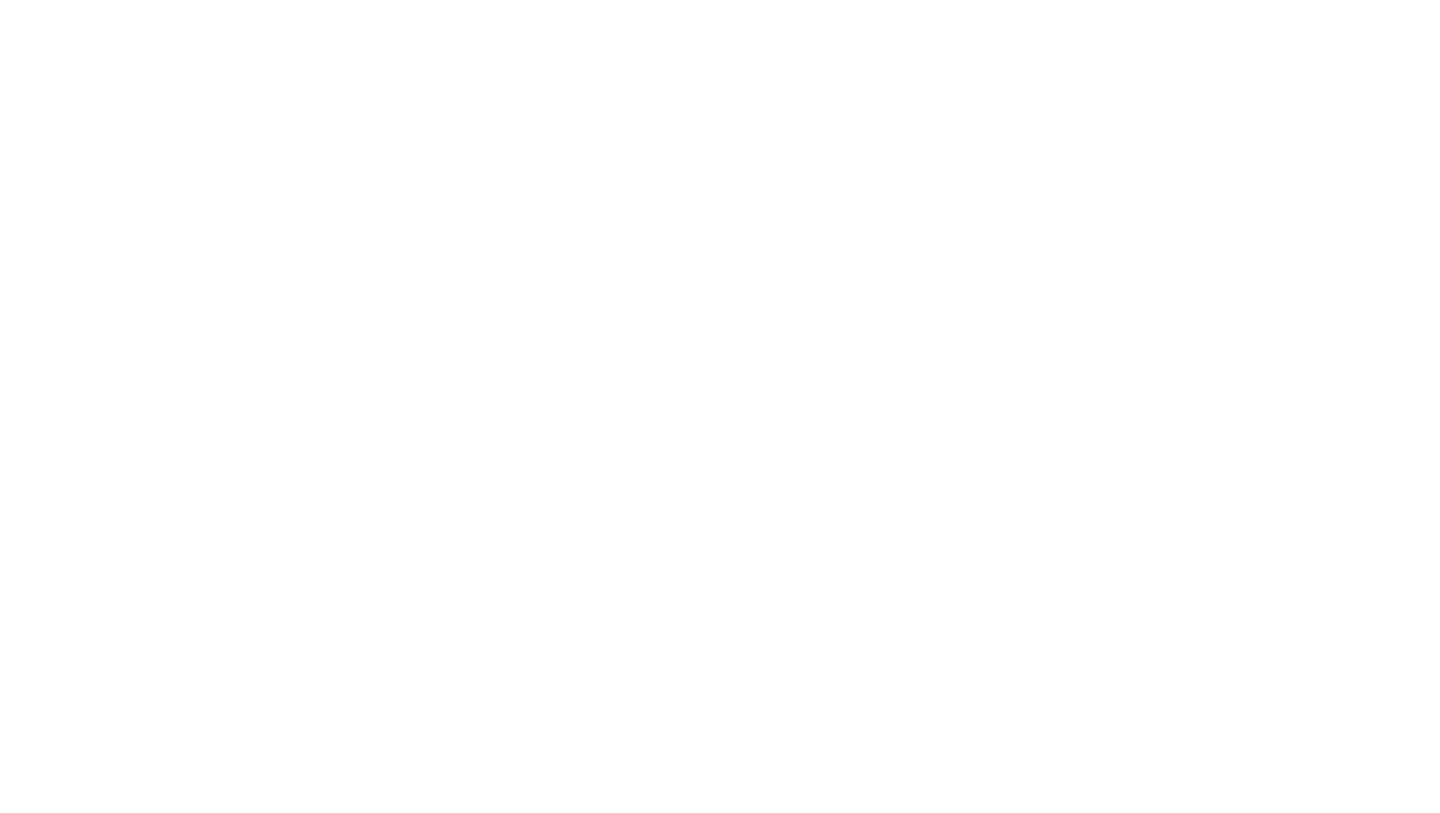
По завершении редактирования листа «MD» необходимо сохранить данные и выйти из режима редактирования, сделать это можно несколькими способами:
1) С помощью кнопки «Отправить». Данные отправятся на сервер, и таблица автоматически выйдет из режима редактирования;
2) Нажав на кнопку «Выйти из режима редактирования», после чего будет предложено отправить изменения на сервер, продолжить редактирование или отбросить изменения;
3) С помощью кнопки «Отправка и расчет листа».

Поле используется для создания связей между элементами разных измерений. При наличии связывающего флага данные в таблице будут отображаться только между связанными элементами. Для этого необходимо проставить одинаковое наименование в строке «связывающий флаг» у тех атрибутов, которые необходимо связать.
Пример: необходимо указать какая продукция продается в конкретном филиале организации. Для этого, в листе «MD» в измерении «Продукция» необходимо добавить дополнительный столбец с типом поля «Другое» и присвоить каждой продукции свой тип. Далее переходим в измерение «Подразделения», также добавляем столбец с типом поля «Другое» и указываем тип продукции напротив соответствующего филиала. После заполнения всех ячеек необходимо поставить в поле «Связывающий флаг» (строка 3) одинаковые наименования (например «FC1») в столбцах, которые имеют связь.
Соответственно, при составлении таблицы в разных подразделениях будет отображаться соответствующая продукция, как указано в «MD».
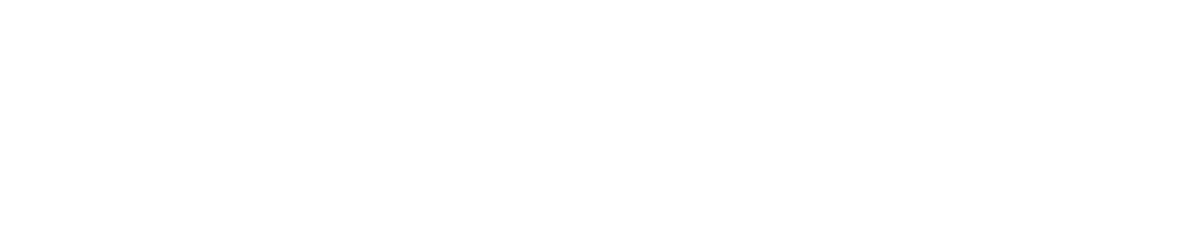
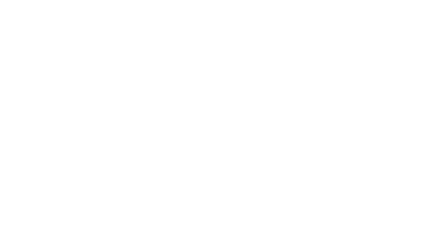
Тип поля — тип текущего столбца. Значение данного поля выбирается из выпадающего списка, доступны следующие типы полей:
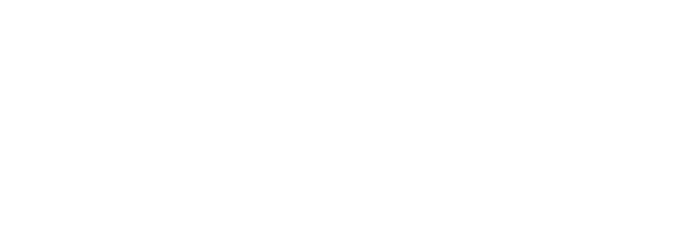
Родитель — атрибут справочника (родитель элемента) необходимый для выделения иерархии, в зависимости от уровня агрегирования или детализации. При заполнении данных в столбце, необходимо писать дословное наименование непосредственного родителя напротив нижестоящих элементов (его составных частей). При необходимости добавить альтернативную иерархию, создавать новый столбец не нужно, продублируйте все элементы ниже и добавьте к ним соответствующего «родителя».
ВесЭлемента — атрибут справочника, позволяющий задать вес потомка в консолидированном элементе. Используется для изменения способа суммирования элемента в измерении в родительский элемент. Может принимать как положительные, так и отрицательные значения.
Подмножество — часть справочника. Используется в случае, если необходимо представить не полный перечень всех элементов. Для каждого представления таблиц используется свое подмножество (раздел «Представление» см. ниже)
При заполнении данных подмножество не имеет привязки к основному справочнику, заполнять данные можно в свободном порядке используя наименование элемента.
АльтернИмя — атрибут справочника, применяется для указания альтернативного имени (алиас) элемента. Альтернативное имя также может применяться в качестве подмножества элемента при составлении таблиц. При заполнении данных необходимо указывать наименование альтернативного имени напротив элемента, к которому оно относится. (В случае отсутствия данного типа поля, в таблице будет отображаться основное имя элемента)
Другое — атрибут справочника, содержащий любое (не попадающее под вышеперечисленный список) свойство элемента.
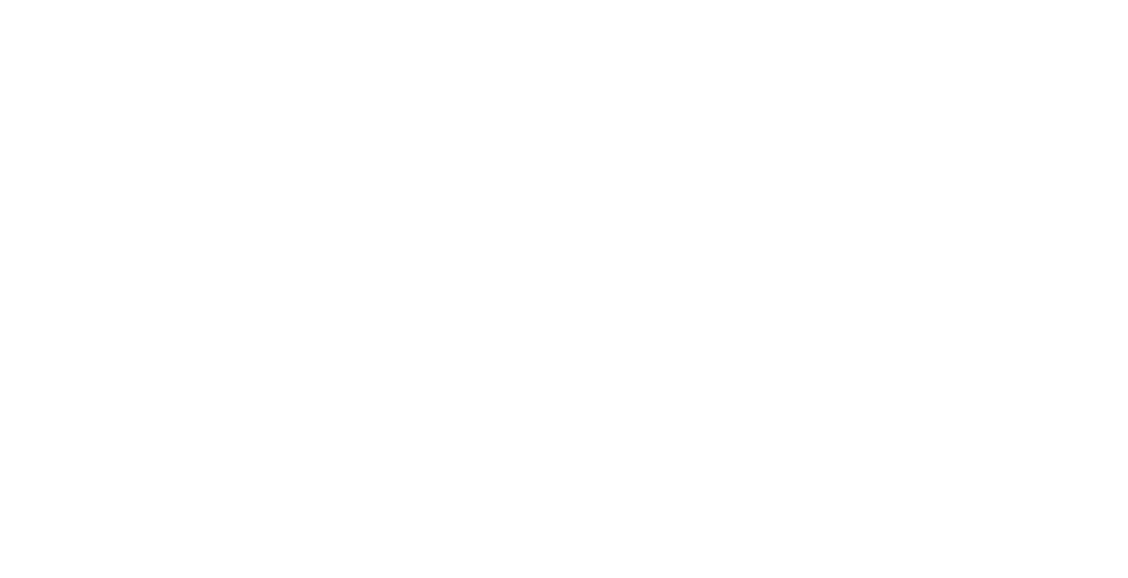
Поле 3. «Наименование измерения»
Это название справочника. Наименование должно быть одинаковым для всех столбцов одного измерения и отличаться от наименования других измерений.
Это название справочника/атрибута справочника. Значение данного поля должно быть уникальным для каждого столбца, например: «Месяцы_Наименование», «Месяцы_Тип» и т. д.;
Позволяет рассчитать значения для текущего столбца при помощи формулы. В данном поле прописывается формула, которая автоматически применится для всего столбца после нажатия кнопки «Отправить» на панели управления.
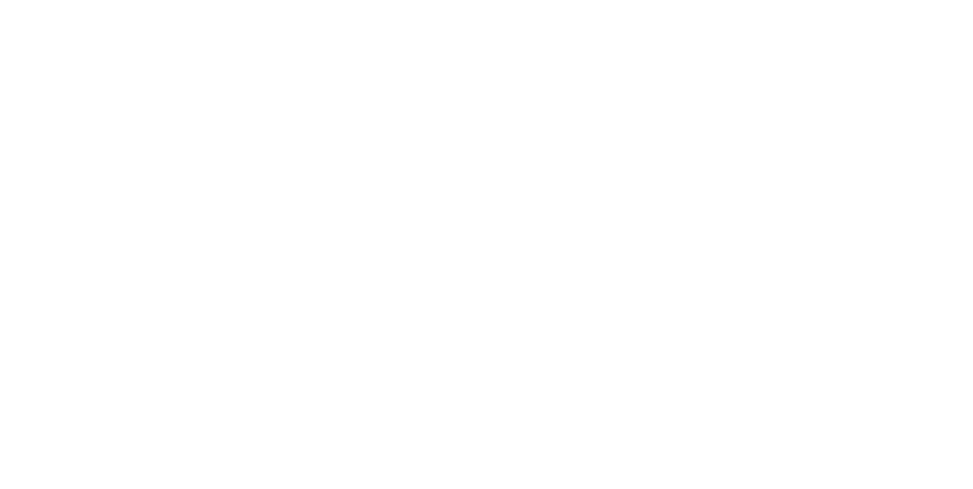
Порядок заполнения:
в столбце D прописывается название таблиц (может повторяться несколько раз в зависимости от того, сколько показателей включает в себя таблица);
в столбце Е прописывается наименование показателя, оно должно быть уникальным в рамках каждой таблицы.
5. Работа с таблицами
На основе созданных измерений на листе «MD» мы можем создавать таблицы. Для этого необходимо открыть новый лист и нажать «Создать новую таблицу»
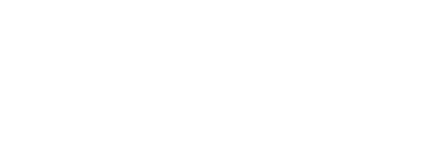
Откроется окно «Мастер создания таблиц». В первую очередь нужно заполнить «Имя таблицы», после этого, при помощи стрелок, распределить измерения между окнами: «Строки», «Колонки», «Фильтры».
Когда все необходимые измерения будут распределены по соответствующим окнам, нужно выбрать нужное «Подмножество» из выпадающего списка.
После завершения всех настроек таблицы нажмите кнопку «Создать».
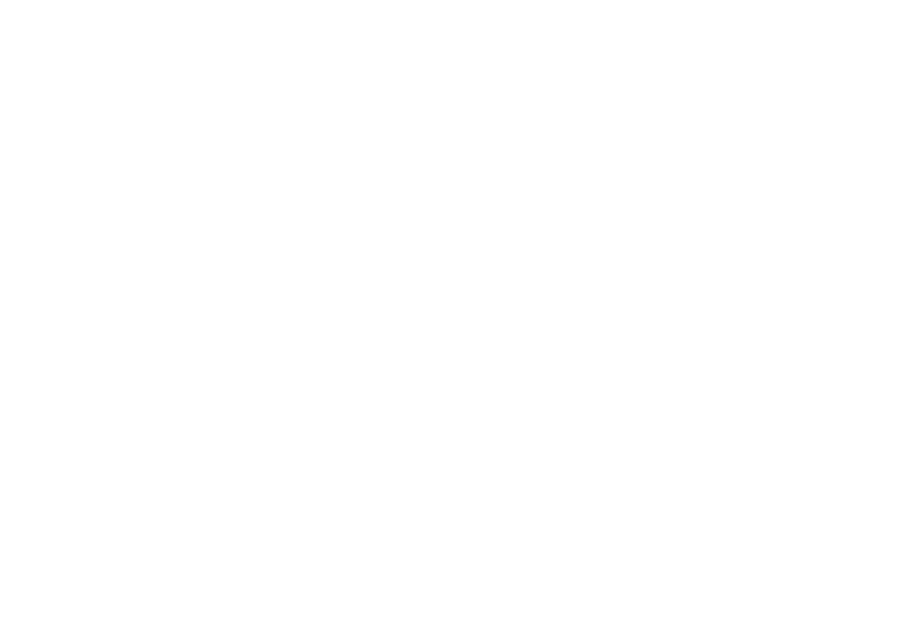
Если вы используете измерение «Показатели» в таблице, убедитесь, что имя таблицы в точности соответствует значению поля в столбце «Таблица» на листе MD. Если данное измерение не входит в таблицу, имя таблицы может быть любым.
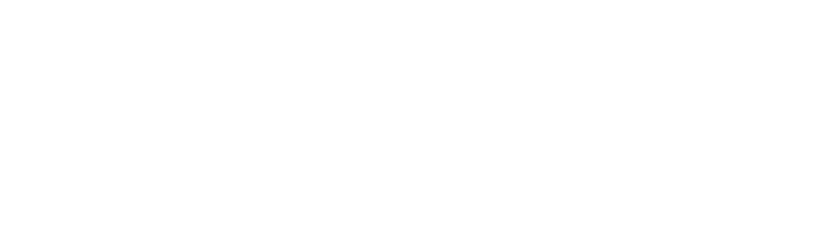
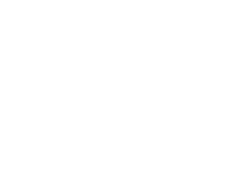
в каком виде вы хотите открыть таблицу.
Возможные опции открытия таблицы:
- Создать новый лист - таблица открывается на новом листе:
- Добавить на текущий лист - таблица открывается на текущем листе и отображает ее справа от существующей;
- С формулами Excel - таблица открывается со всеми используемыми формулами;
- Скрыть формулы - таблица открывается без формул, отображаются только значения.
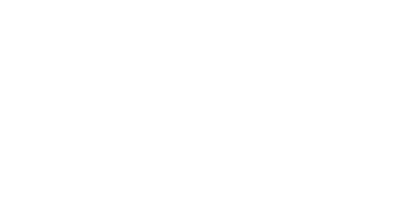
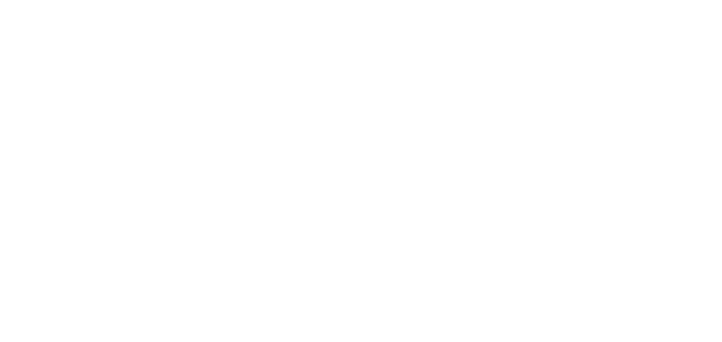
После внесения всех данных нажмите кнопку «Отправить» и выберите опцию «Отправить данные текущего листа» (отправка данных текущей таблицы в рамках выбранных элементов в фильтрах) или «Отправить данные текущего листа шаг за шагом по фильтрам» (отправка данных всех элементов в измерениях в фильтрах. Данная функция полезна при зависимости расчетов элементов в области фильтров от текущих элементов).
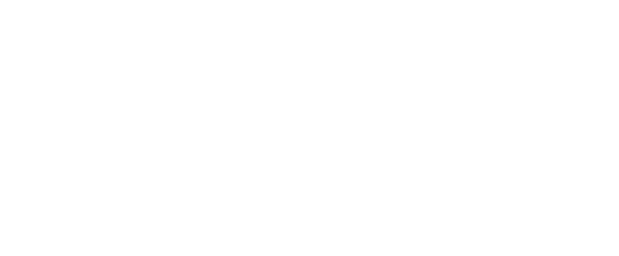
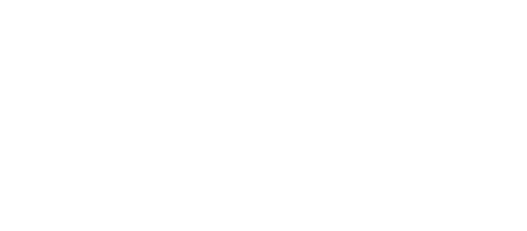
Добавление нового правила
Для автоматического добавления правил задайте формулу и форматирование для ячейки, к которой вы хотите её применить, щелкните правой кнопкой мыши по ячейке и выберите параметр «Добавить или обновить текущее правило» далее откроется «Управление правилами и форматированием»
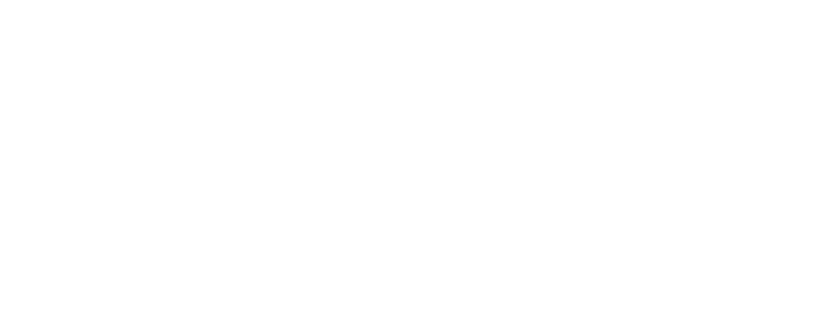
После подтверждения правило автоматически появится на панели правил.
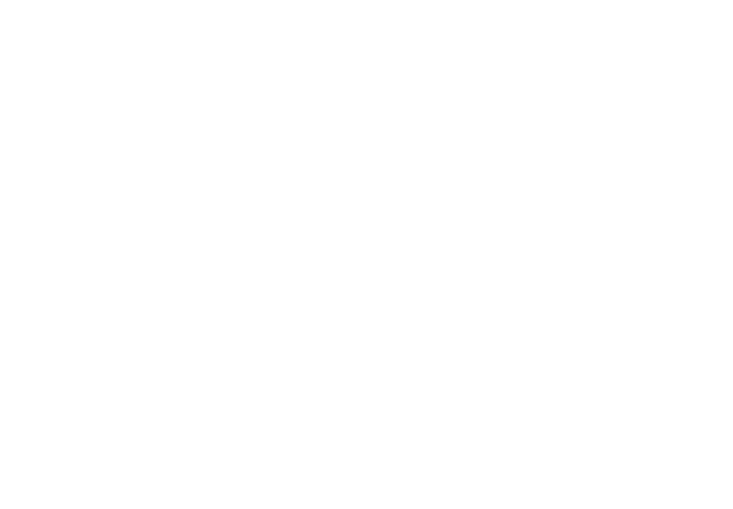
Чтобы посмотреть все управления правилами и форматирования, нажмите кнопку «Открыть правила» на панели управления. Область правил и форматирования откроется на новом листе.
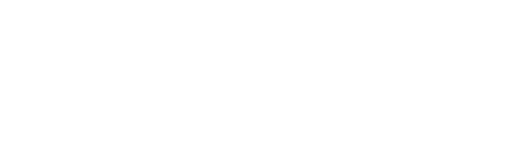
Редактировать правила можно несколькими способами:
1) На панели правил;
2) Через управление правилами, для этого нужно задать другое форматирование/формулу в ячейке с уже существующим правилом, затем щелкнуть правую кнопку мыши, выбрать «Планум новое правило», в «Управлении правилами» выбрать «Обновить существующее правило» и отметить правило, которое нужно обновить.
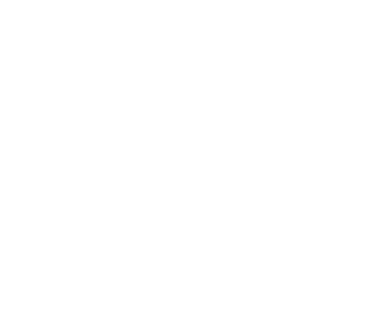
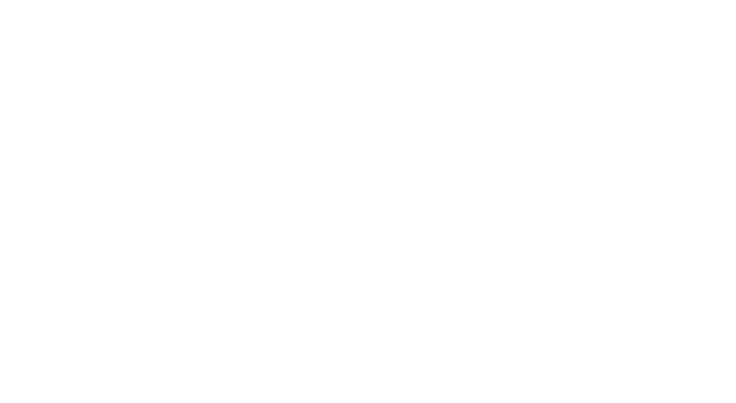
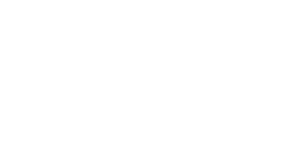
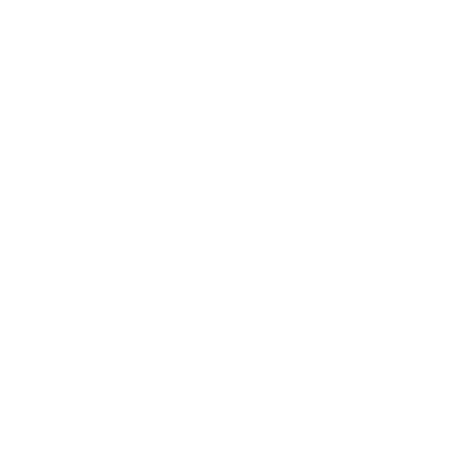
- «Изолировать расчет SDB для этой таблицы» — эта функция позволяет не применять формулу SDB для текущей таблицы;
- «Изолировать изм. фильтров этой таблицы» — ограничивает изменения фильтров для текущей таблицы. При переходе между таблицами значения в фильтрах не будут синхронизироваться;
- «Отключить связь между измерениями» — функция позволяет убрать связи атрибутов, заданных на листе «MD»;
- Подавление нулей позволяет скрыть нулевые значения в таблице.
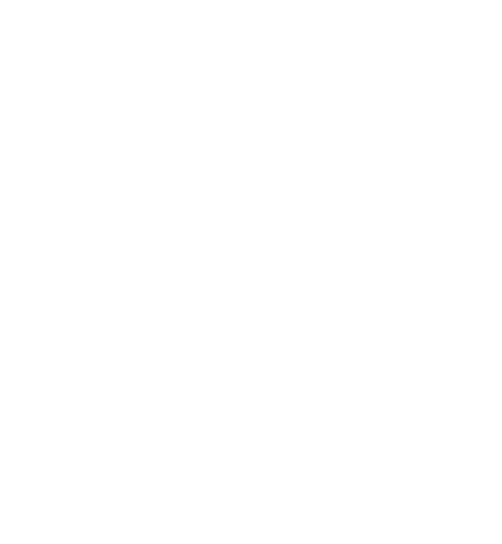
Чтобы создать версию, нажмите кнопку «Добавить новую версию» и выберите таблицы для копирования с текущей версии.
Данные выбранных таблиц будут перенесены в новую версию. Остальные таблицы в новой версии останутся пустыми. Изменение значений в ячейках таблицы после копирования не повлияет на другие версии.
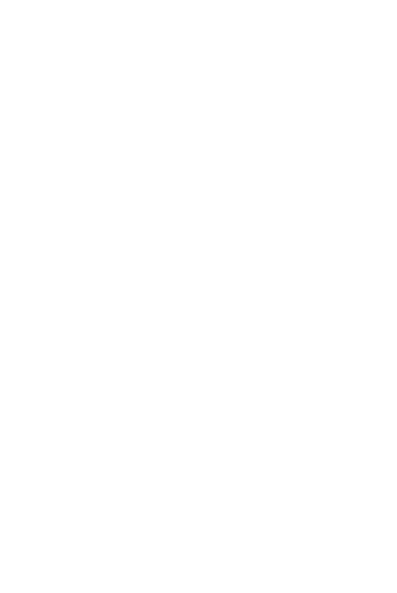
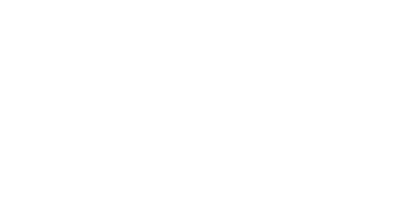
Шаг 2. Таблица обновилась в соответствии с заданными настройками, убедитесь, что все измерения находятся на своих местах. Далее на панели управление нажмите «Сохранить представление» и напишите название для представления или сохраните представление как базовое.
После нажатия кнопки «Ok», созданная таблица отобразится слева в списке таблиц под нужной таблицей.
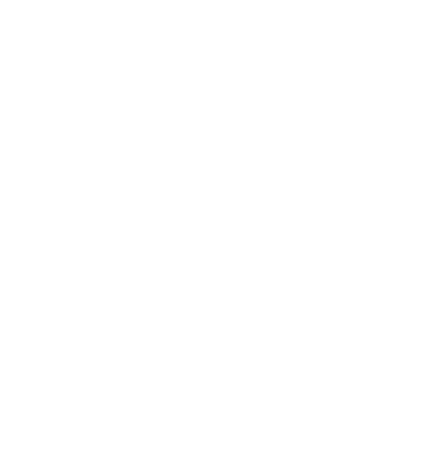
Шаг 1. Чтобы создать таблицу ввода, щелкните правой кнопкой мыши родительскую таблицу и выберите «Создать новую таблицу ввода».
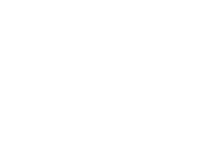
в строках всегда остаются блоки.
Остальные, нераспределенные измерения основной таблицы будут доступны для ввода данных.
Шаг 3. После заполнения всех настроек нажмите кнопку «Создать новую таблицу ввода»
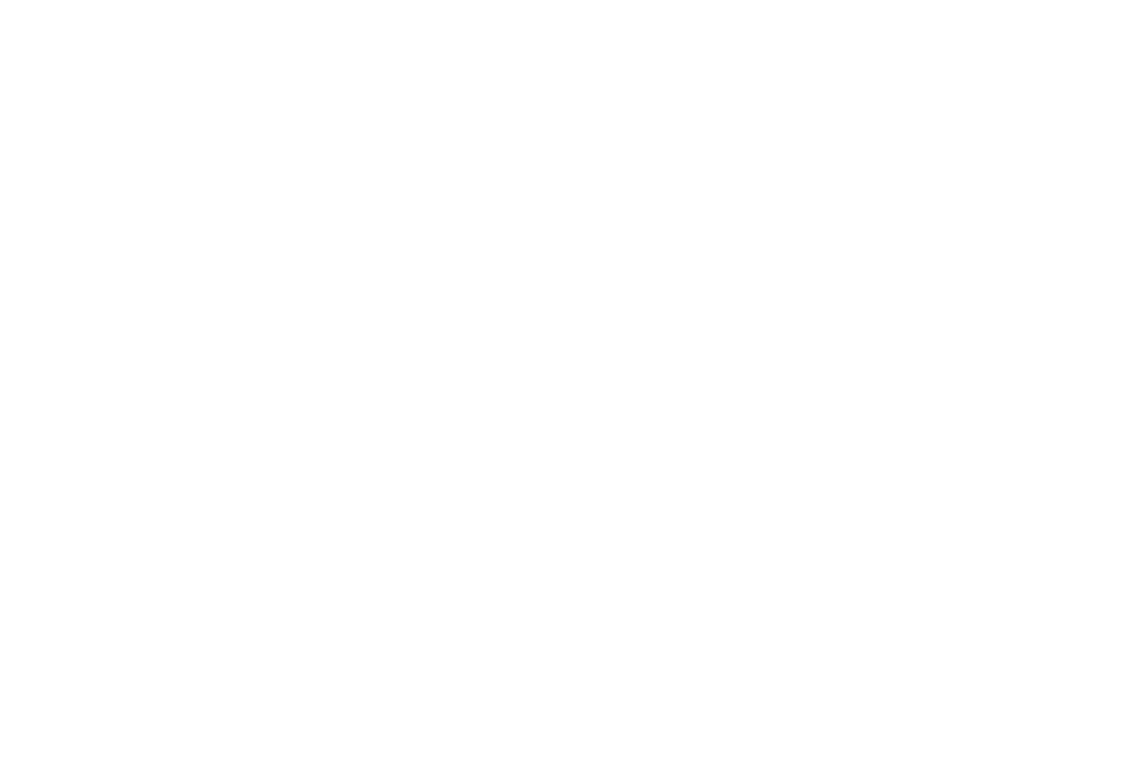
Заполнение данных зависит от заданных настроек в «Мастере создания таблиц»:
- для нераспределенных измерений можно вводить данные вручную или выбирать из выпадающего списка для каждого блока формы ввода;
- для измерений, которые вошли в окно «Колонки» данные вводятся вручную;
- измерения, находящиеся в фильтрах, меняются
- при помощи выпадающего списка над таблицей.
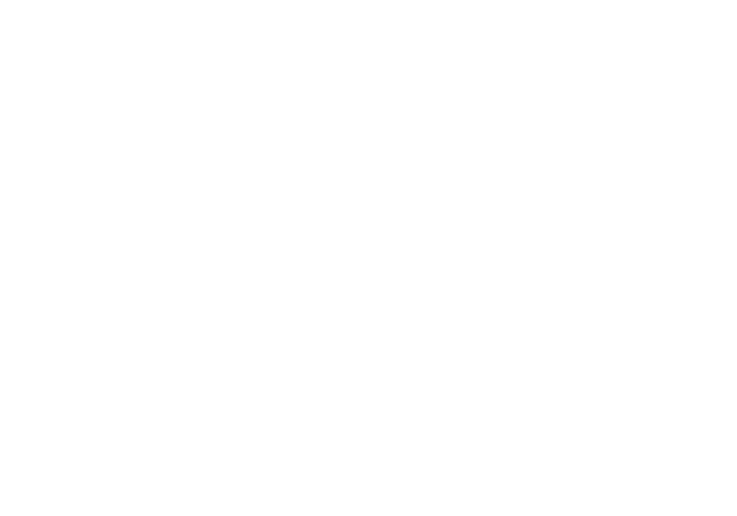
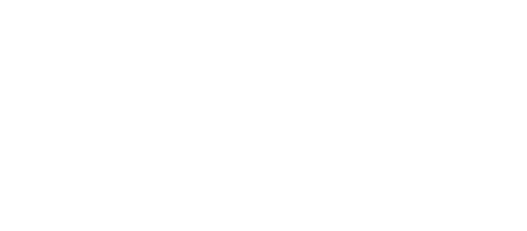
Вы можете установить необходимое количество блоков для таблицы ввода (по умолчанию создается 10 блоков). Для этого на панели управления перейдите в «Настройки таблицы ввода». Откроется дополнительное окно «Параметры таблицы ввода», установите необходимое количество вводных блоков.
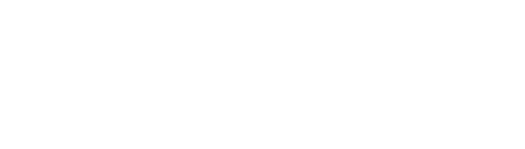
в скрытых блоках останутся в памяти и также будут отправлены в основную таблицу.
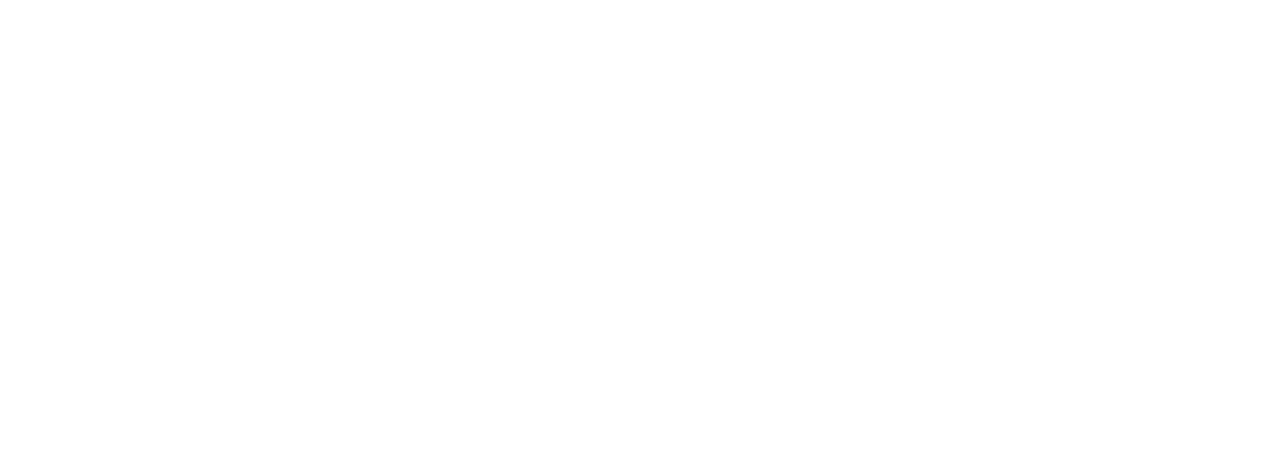
6. Работа с расчетными функциями
С Планум вы можете использовать все формулы, доступные в Excel. Однако для облегчения работы с таблицами надстройка предоставляет дополнительные возможности для работы с данными
SDB используется для возврата значений из таблицы в базе данных, функция рассчитывается локально. Нет необходимости хранить таблицу в текущем файле, чтобы получить значения из таблицы.
Синтаксис:
=SDB ("таблица", p1, p2, […p20])
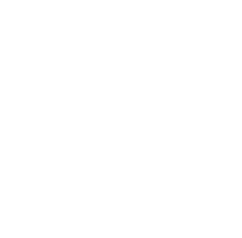
Таблица — имя таблицы, из которой нужно получить значение;
р1,…pn — имена элементов измерения (находятся слева в модели измерения текущей таблицы), которые определяют пересечение, содержащее извлекаемое значение;
Аргументы p1-pn зависят от последовательности измерений. p1 должен быть элементом из первого измерения таблицы, p2 элемент из второго измерения и так далее. В данном примере (см. скрин) р1 — это измерение «Подразделения», р2 — «Показатели», р3 — «Продукция», р4 — «Годы», р5 — «Месяцы».
Чтобы получить данные из таблицы продаж, функция SDB будет выглядеть так:
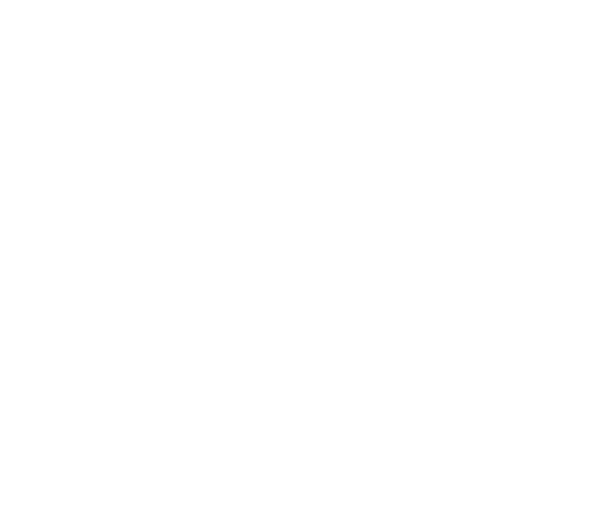
Использование серверной функции SDB в следующем формате помогает значительно сократить количество правил для таблицы. Данную формулу можно использовать только в рамках таблицы, по умолчанию элементы измерений будут взяты для текущей ячейки. Также с помощью данной функции можно производить расчеты между конкретными измерениями.
1) Синтаксис:
=SDB ("#db[#table=имя таблицы|d1=имя элемента]")
2) Синтаксис для указания нескольких измерений:
=SDB ("#db[#table=имя таблицы|d1=имя элемента_1|d2=имя элемента_2|...dn=имя элемента_n]")
#db — текущая таблица (неизменный параметр функции);
#table — неизменный параметр функции, применяется вместе с именем таблицы
Имя таблицы — имя таблицы, из которой нужно получить значение;
d1,…dn — имя измерения, которое вы хотите указать;
Имя элемента — имя элемента из указанного измерения. Определяет ячейку, содержащую извлекаемое значение.
Значения неуказанных измерений будут взяты из текущей ячейки, к которой применяется формула.
=SDB ("#db[d1=имя элемента]") или =SDB ("#db[d1=имя элемента_1|d2=имя элемента_2|...dn=имя элемента_n]")
Пример функции: =SDB("#db[Показатели=Сумма БДР без НДС|Периоды=#attrs[Периоды|#element[Периоды]|Предыдущий_период]]")
Эта серверная функция объединяет значения дочерних элементов, указанных на листе "MD".
Убедитесь, что для этого измерения для всех необходимых элементов указан родительский элемент.
=SDB("#db[#sum]")
Параметры*:
#sum - функция консолидации;
#db - текущая таблица.
*Все параметры функции являются неизменными
Пример:
Использование функции SDB в следующем формате суммирует все консолидации всех измерений для элемента:
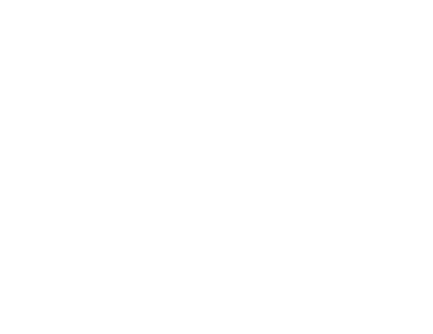
SDBA это локальная функция используется для возврата значения указанного атрибута элемента.
SDBA получает значение из базы данных и может использоваться вместо традиционной функции Excel VLOOKUP.
Синтаксис:
=SDBA("dimension";"element";"attribute")
Параметры:
dimension - Имя измерения, в котором находится элемент;
element - Имя элемента. Можно задавать как абсолютными значениями, так и по ссылкам на ячейки, содержащие требуемые значения;
attribute - Имя атрибута. На листе MD поле называется "Наименование поля измерения" (подмножество или атрибуты).
7. Интеграция со сторонними сервисами через REST API
Мы предоставляем общедоступный API, обеспечивающий программный доступ ко всем ключевым функциям нашей системы.
Свяжитесь с нами, чтобы получить документацию Планум API и узнать больше о возможностях интеграции.
